Hosting Website Gratis dengan STB Bekas: Instalasi Armbian, aaPanel, dan Cloudflare
Di era digital saat ini, memiliki server pribadi untuk menghosting website bukan lagi hal yang sulit atau mahal. Bahkan, dengan sedikit kreativitas, kita bisa memanfaatkan perangkat yang mungkin sudah tidak terpakai, seperti STB (Set-Top Box) bekas, untuk menjalankan web server secara gratis!
Dokumentasi ini akan membahas langkah-langkah bagaimana mengubah STB bekas menjadi web server berbasis Armbian, menggunakan aaPanel sebagai control panel, serta mengamankan dan mempercepat aksesnya dengan Cloudflare. Semua perangkat lunak yang digunakan gratis, sehingga solusi ini sangat cocok bagi siapa saja yang ingin bereksperimen tanpa mengeluarkan biaya tambahan.
Sebelumnya kita membutuhkan STB dengan tipe HG680P atau B860H. Jika anda tidak memiliki perangkat tersebut bisa di beli di ecommerce untuk versi yang sudah di instal firmware armbian nya. Untuk anda yang menggunakan STB bekas yang belum di burning, bisa membaca tahap 1 dulu.
Panduan ini akan dibagi menjadi tiga bagian utama:
- Instalasi Armbian pada STB
- Instalasi aaPanel untuk Manajemen Hosting
- Menghubungkan Cloudflare Tunnel dan Pembelian Domain
1. Instalasi Armbian pada STB
Jika anda memiliki STB tipe HG680P atau B860H, anda bisa mendownload file Armbian.
Selanjutnya kita membutuhkan software untuk burning, kita bisa memakai balenaEtcher.
Koneksikan micro SD dengan perangkat komputer, bisa dengan card reader. Jika micro SD sudah terbaca, buka software balenaEtcher lalu lakukan flash dengan mengupload file armbian yang kita download tadi dan memilih SD card yang kita koneksikan tadi sebagai target. Jika sudah dilakukan, kita akan memasukan micro SD ke perangkat STB. Pastikan STB sudah terkoneksi lewat kabel LAN.
Kita cek apakah STB sudah terkoneksi dengan internet dengan mengakses router kita dan membuka bagian active client.
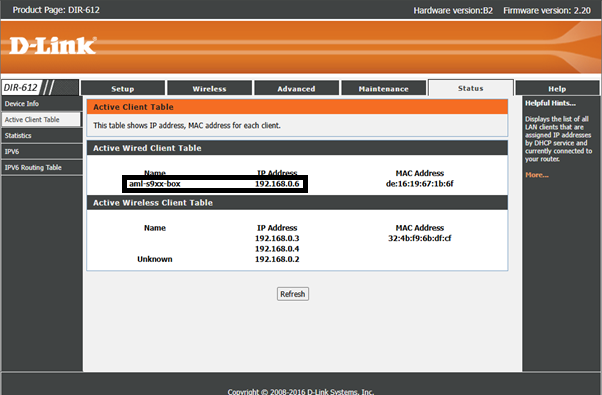
Disini STB sudah aktif dengan IP tertera di gambar.
Kita membutuhkan software untuk melakukan SSH ke STB, kita akan memakai PuTTY.
Lakukan koneksi ke STB.
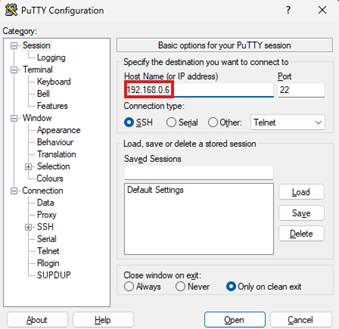
Disini kita login sebagai root dengan password default: 1234 atau root.
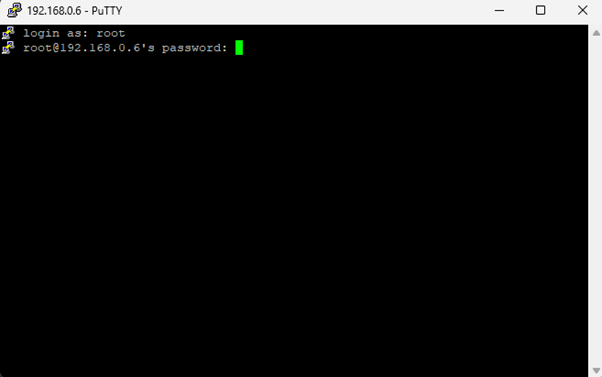
Terlihat bahwa sudah menjalankan OS Armbian.
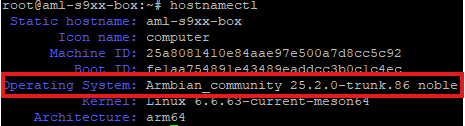
2. Instalasi aaPanel untuk Manajemen Hosting
Jalankan script berikut untuk menginstal aaPanel di Armbian:
URL=https://www.aapanel.com/script/install_7.0_en.sh && if [ -f /usr/bin/curl ];then curl -ksSO "$URL" ;else wget --no-check-certificate -O install_7.0_en.sh "$URL";fi;bash install_7.0_en.sh aapanelKetik y untuk menginstall aaPanel pada direktori /www.
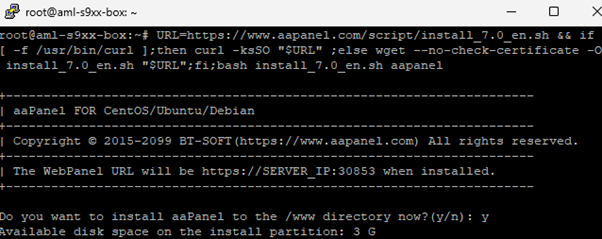
Tinggal tunggu penginstallan aaPanel.
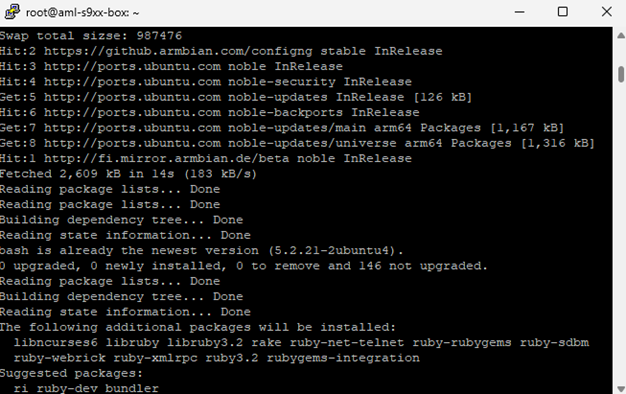
Disini instalasi sudah sukses dan kalian sudah bisa mengakses internal address, dengan username dan password yang disediakan. Username, password, dan port bisa diubah dengan command bt.
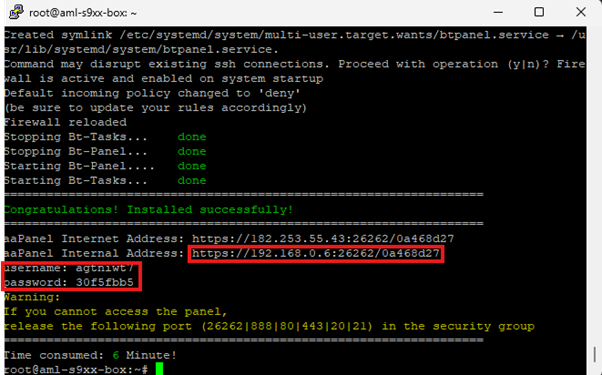
Yang wajib kalian lakukan untuk mematikan SSL supaya berjalan pada protokol HTTP dengan command bt lalu 27.
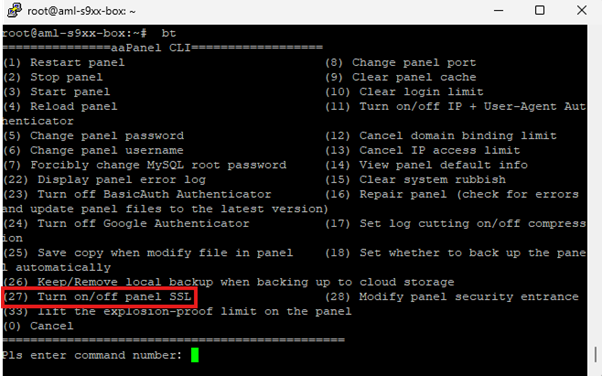
Setelah kita sudah mengkonfigurasikan aaPanel nya dan mematikan SSL, kita harus merestart panel dengan bt lalu 1.
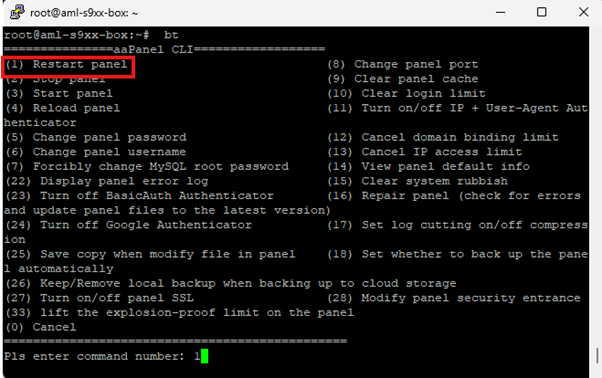
Lakukan login pada link internal akses dengan username dan password.
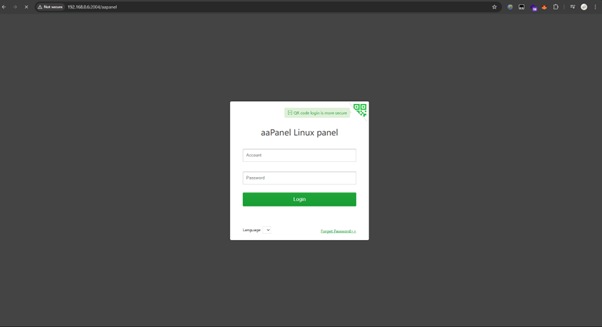
Setelah melakukan login, kita diberikan rekomendasi software untuk dipilih. Disini karena saya lebih suka memakai Apache, saya klik yang kanan.
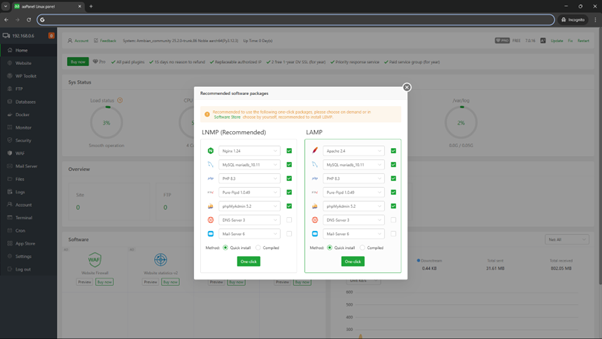
Setelah software sudah terinstall, kita akan menambahkan DNS local Linux. Pertama kita ke bagian files di aaPanel lalu ke Root dir /etc/hosts.
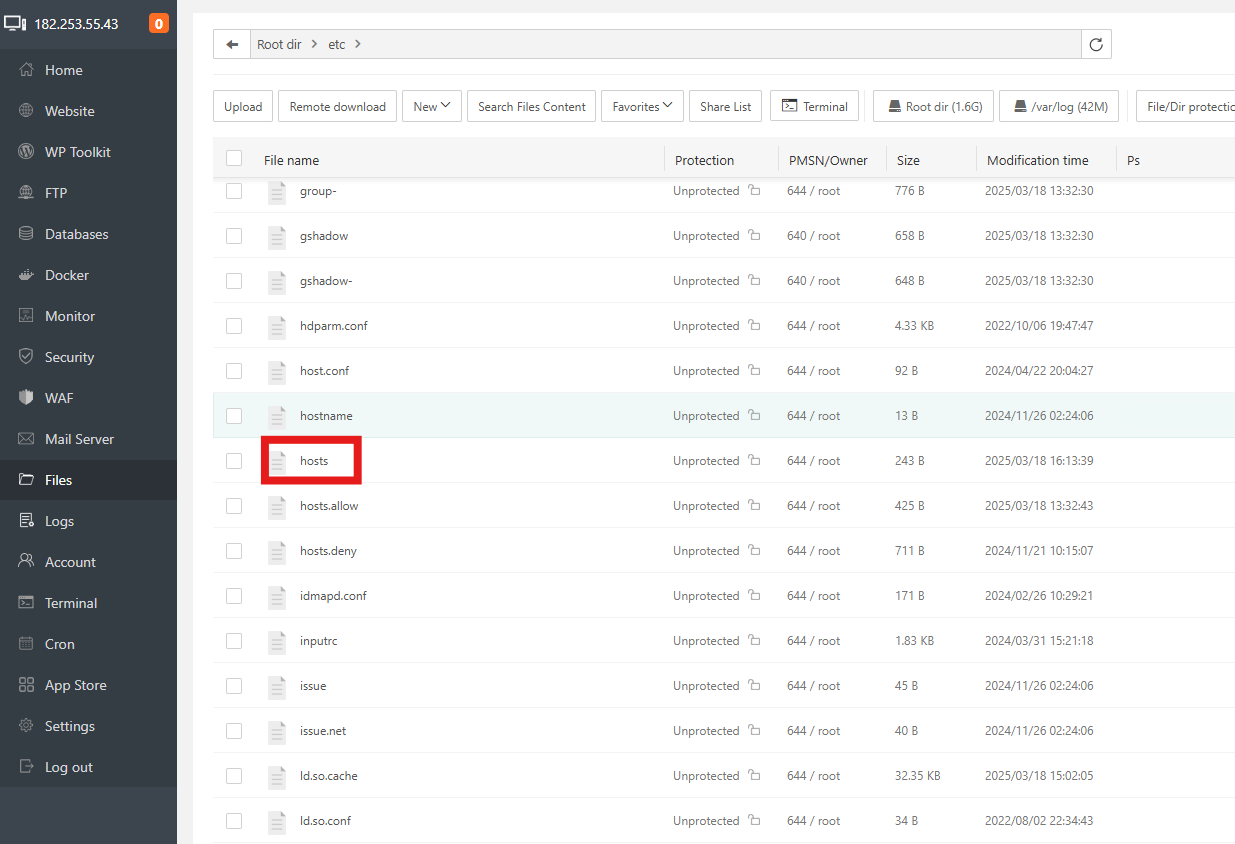
Kita tambahkan barisan baru yang berisi IP local dan nama domain yang kita tentukan.
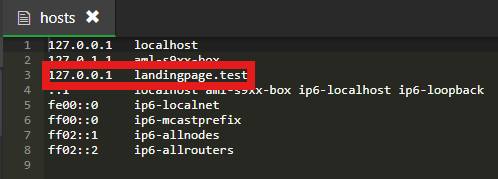
Pergi ke halaman website lalu add site.
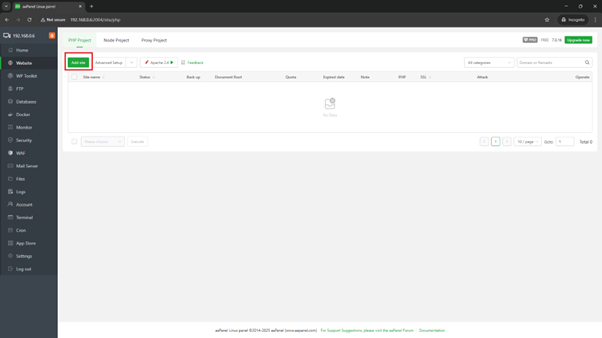
Tambahkan domain yang tadi kita buat dengan port pilihan kita. Pastikan port nya bukan port yang sedang berjalan, sesuaikan juga dengan versi PHP yang anda jalankan.
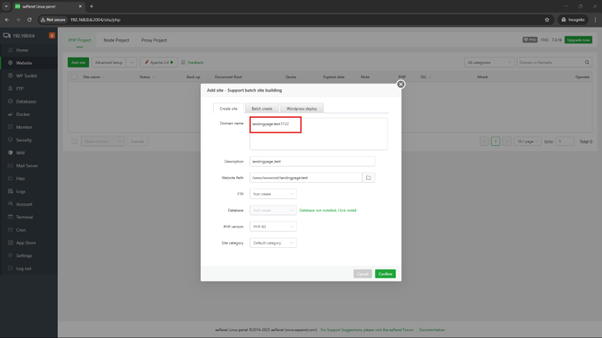
Akan muncul file yang auto generate dan kita hapus file tersebut.
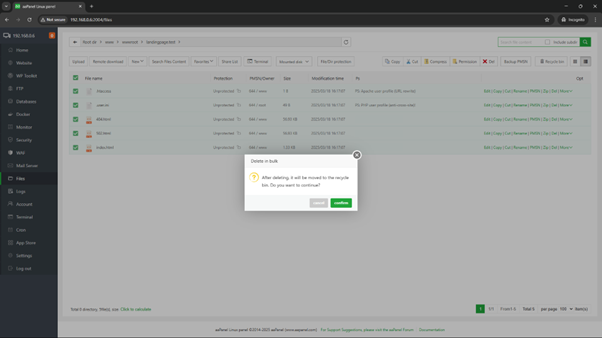
Upload file dari project kita.
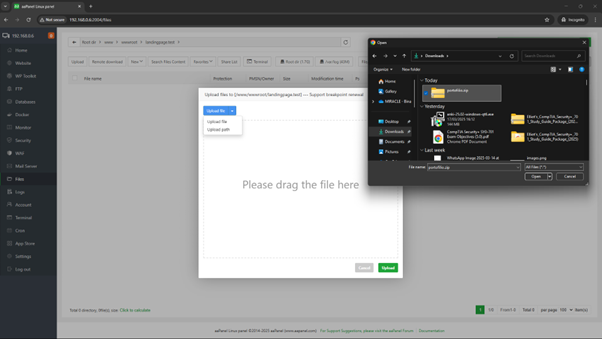
Lakukan unzip pada project nya.
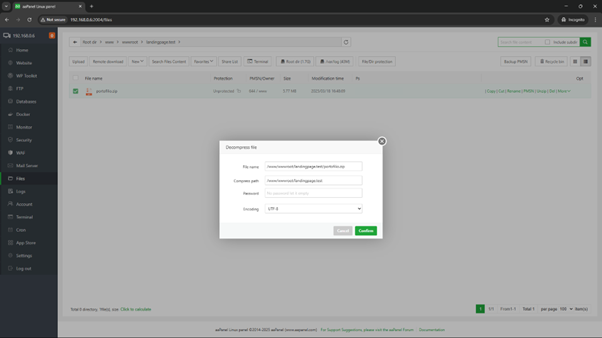
Berhasil mendeploy web pada aaPanel.
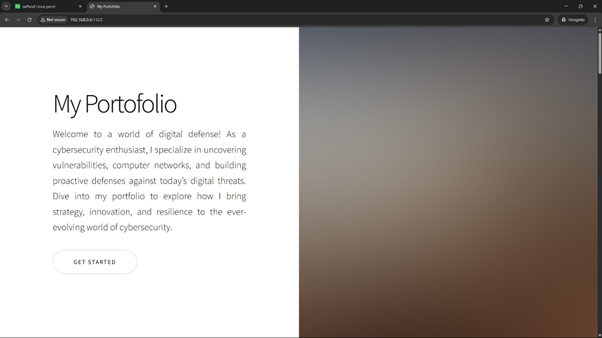
3. Menghubungkan Cloudflare Tunnel dan Pembelian Domain
Kita harus mempunyai domain untuk tahap ini. Pembelian domain bisa dilakukan di website mana saja yang menjual. Disini saya membeli domain .com di rumahweb.com.
Setelah mempunyai domain, kita akan menyambungkannya dengan Cloudflare. Buka dashboard Cloudflare.
Masukan domain kita.
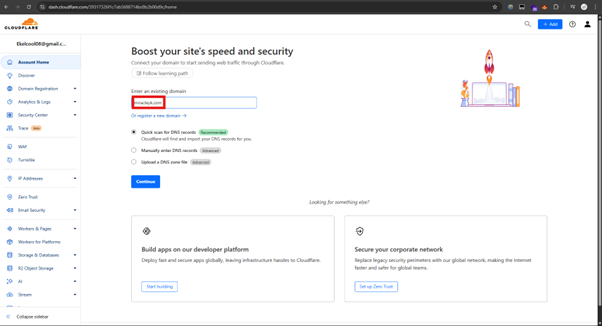
Klik continue lalu pilih yang free.
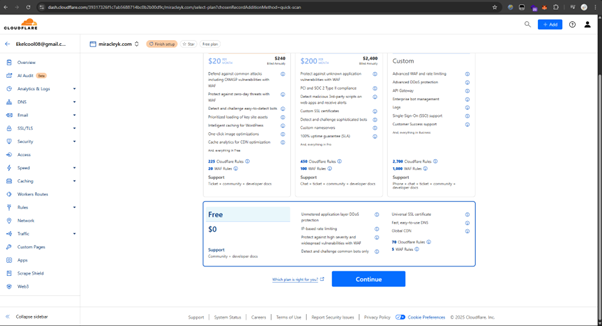
Tampilan akan seperti ini pada bagian DNS records. Yang saya highlight adalah DNS dari Cloudflare yang nanti akan kita paste ke domain kita.
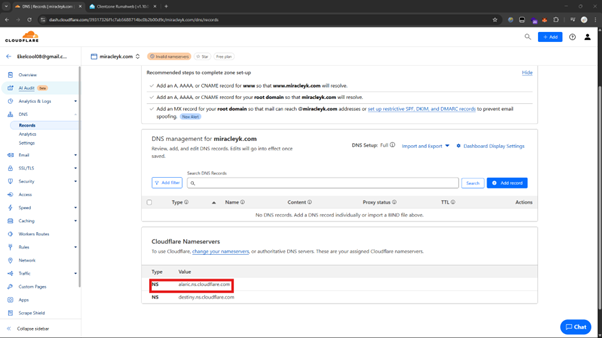
Buka setting nameserver pada domain kita lalu tambahkan domain tadi.
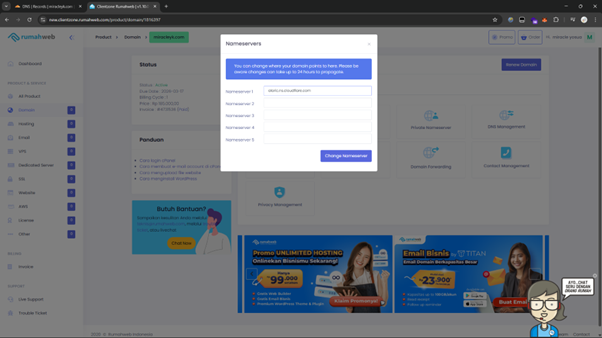
Pada halaman overview, kita bisa check status update dari nameserver kita. Ini akan membutuhkan waktu beberapa menit hingga jam, paling lama 3x24 jam.
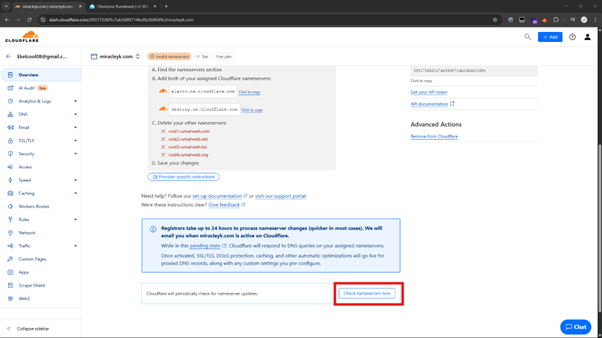
Tampilan jika sudah aktif.
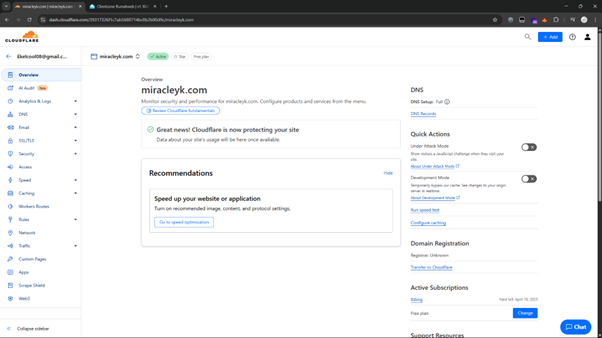
Selanjutnya buka halaman Zero Trust.
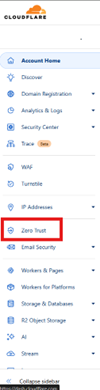
Masukan nama team lalu pilih plan yang free. Disini akan memasukan informasi kartu kredit, tenang saja tidak akan tertagih biaya karena memilih plan yang gratis.
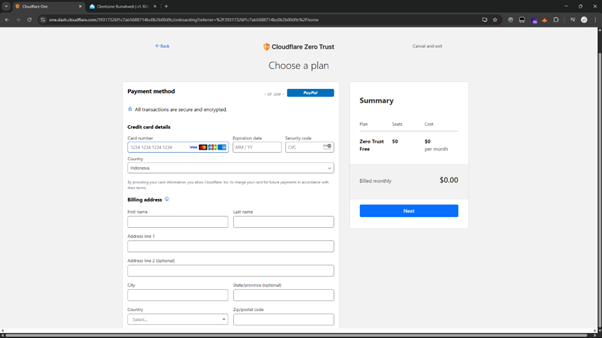
Jika sudah berhasil, buka menu tunnel lalu add tunnel.
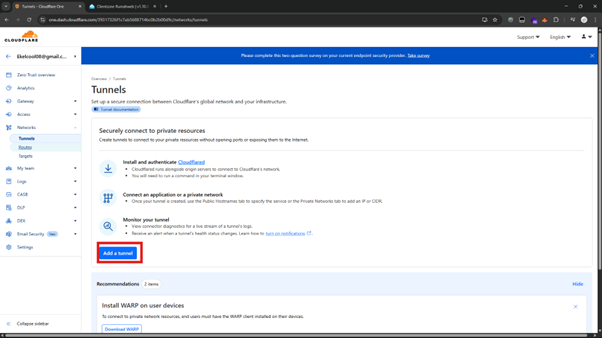
Pilih yang cloudflared.
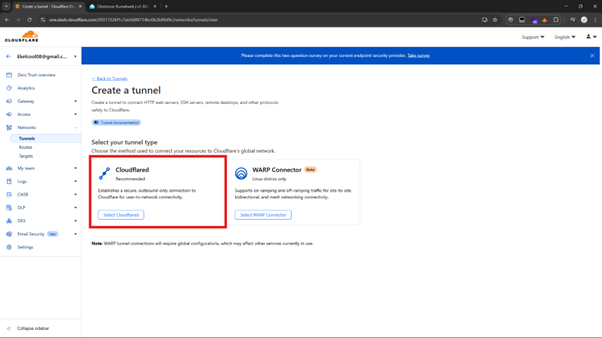
Masukan nama panel, pilih OS Debian, arsitektur arm64bit lalu copy command yang disediakan.
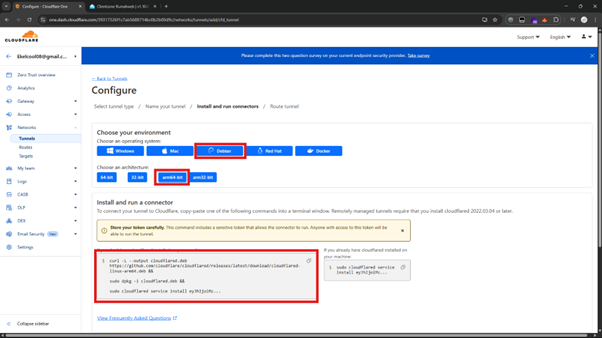
Paste ke SSH STB.
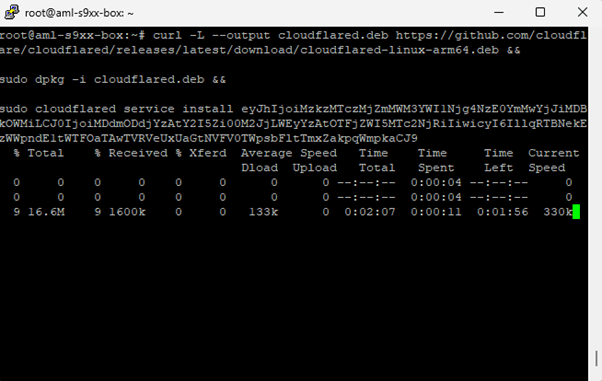
Jika sudah terkoneksi akan ada connectors lalu klik next.
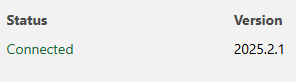
Masukan domain dan URL.
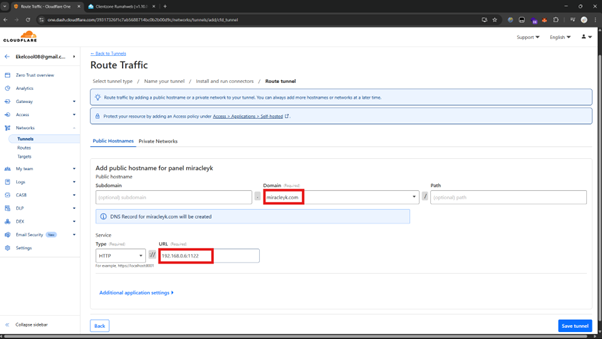
Jika sudah di save tunnel, maka web kita sudah bisa diakses di publik.
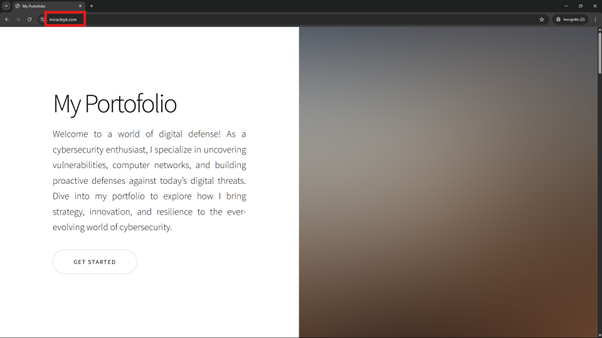
Sumber: Video Tutorial